Kemampuan DSLR dalam hal foto dan video tidak perlu diragukan lagi, secanggih-canggih kamera Hp tetap saja belum bisa mengimbangi kamera DSLR. Oleh karena itu banyak orang bertanya-tanya bisakah kamera DSLR disambungkan ke komputer/laptop untuk dijadikan sebagai kamera? Secara default kamera DSLR hanya bisa dicolokkan ke komputer untuk mengcopy foto/video yang ada di dalam kamera tersebut. Nah, bagaimana caranya kalau dijadikan sebagai kamera/webcam?
Ada 3 cara untuk menghubungkan kamera DSLR ke komputer yaitu menggunakan USB kabel data, HDMI dan wifi (tidak semua kamera hanya yang punya fitur wifi)
Untuk tutorial kali ini saya akan mengambil contoh kamera DSLR Canon 80D
1. Menggunakan kabel USB
- Persiapkan kabel data USB (Canon 80D menggunakan kabel USB type mini), Sofware SparkoCam (download disini), dan bisa juga menggunakan software bawaan dari canon yaitu EOS Ulility (download disini)
- Install kedua software tersebut terutama EOS Utility karena didalamnya include driver kamera canon
- Colokkan kabel usb ke komputer, maka akan otomatis komputer akan mendeteksi perangkat baru dan akan mengistal driver otomatis
- Setelah perangkat baru selesai diidentifikasi maka anda dapat membuka aplikasinya SparkoCam
- Aktifkan type kamera anda pada tab Devices, pada contoh kali ini saya akan centang pada Canon maka akan muncul tampilan kamera pada tab preview

Tampilan SparkoCam di komputer - Selamat kamera DSLR anda bisa dijadikan webcam atapun kamera untuk merekan ataupun untuk live streaming di komputer
- Hanya saja software ini ada watermarknya, untuk menghilangkannya anda perlu membeli serial number seharga $70 dollar USD, harga yang lumayan mahal
- Lanjut ke software bawaan canon yaitu EOS Utility
- Buka aplikasi EOS Utility, pilih “Remote Shoting”

Pilih di remote shooting - Pilih live view shot
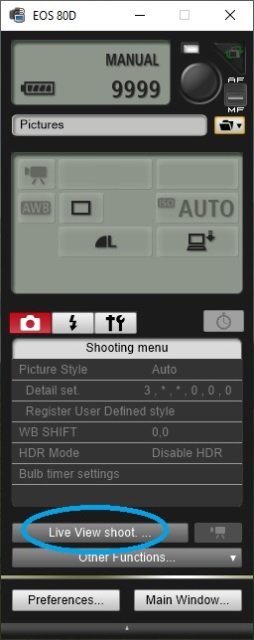
Pilih live view shoot - Anda dapat meromote kamera DSLR anda dari komputer

tampilan kamera DSLR di komputer - Kelemahan dari software EOS Utility adalah bahwasanya perangkat kamera yang tersambung ke komputer tidak terbaca sebagai media capture sehingga tidak terdeteksi di aplikasi video confrence, atapun aplikasi recording atau live streaming
2. Menggunakan HDMI
- Caranya sama dengan tutorial sebelumnya yaitu “Menyambungkan Handycam/Camcorder ke PC/Laptop melalui kabel HDMI“
- Sediakan HDMI Capture, Kabel HDMI dan HDMI converter untuk jack hdmi mini ke DSLR
- Sambungkan seperti gambar berikut

sambungan hdmi dslr ke komputer - Seperti inilah tampilan di komputer menggunakan software OBS Studio
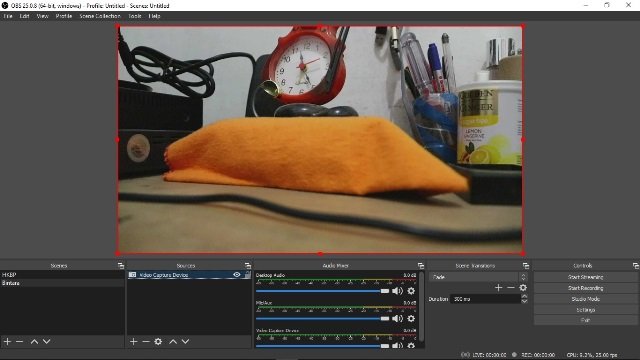
Tampilan kamera dslr di komputer menggunakan obs studio via kabel hdmi - Adapun kelemahan dari menggunakan kabel hdmi untuk kamera dslr adalah kita tidak bisa melihat tampilan di kamera langsung hanya dapat melihat tampilan di komputer
- Kelemahan kedua adalah sleep screen yang membuat tampilan akan menghilang, tekan tombol start akan memunculkan lagi
3. Menggunakan Wifi (komputer dan kamera DSLR yang mempunyai fitur wifi)
- Install EOS Utility di komputer anda
- Pada kamera DSLR anda buka pengaturan cari “Wireless communication setting” selanjutnya enable “Wifi/NFC”

- Pada Wifi function pilih “Remote control (EOS Utility) selanjutnya pilih “Review/change setting” lalu pilih “Change set”

- Pilih metode “Easy connection”, disana tertera SSID (nama wifi kamera tersebut/kamera tersebut membuat akses point sendiri) dan juga password
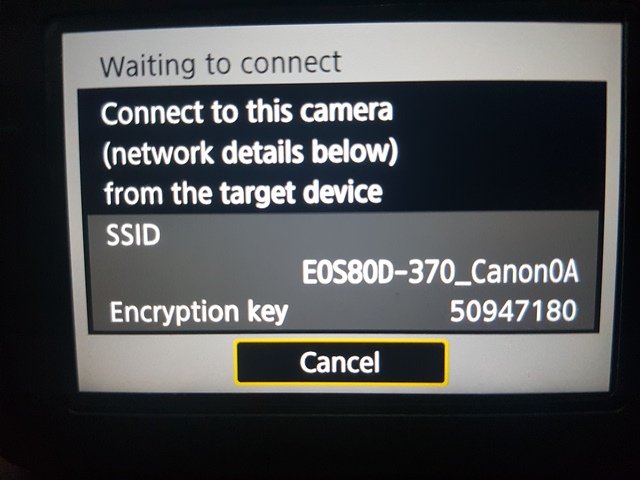
- Kembali ke komputer, buka wifi connection, cari SSID yang di kamera tadi lalu sambungkan
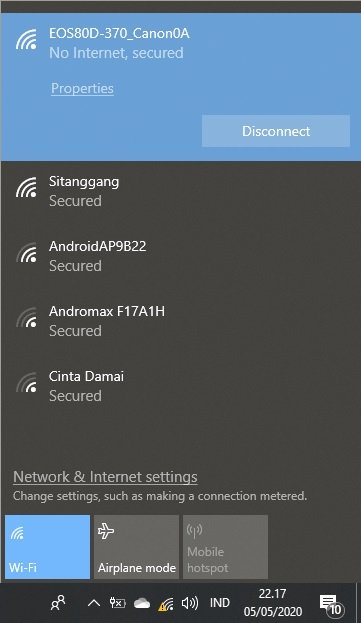
- Setalah tersambung ke SSID dslr, buka aplikasi EOS di komputer
- Pilih “pairing over wifi/lan” akan terbuka window lain perangkat yang terdeteksi klik connect

- Perhatikan konfirmasi koneksi di DSLR, ok kan saja sampai terhubung
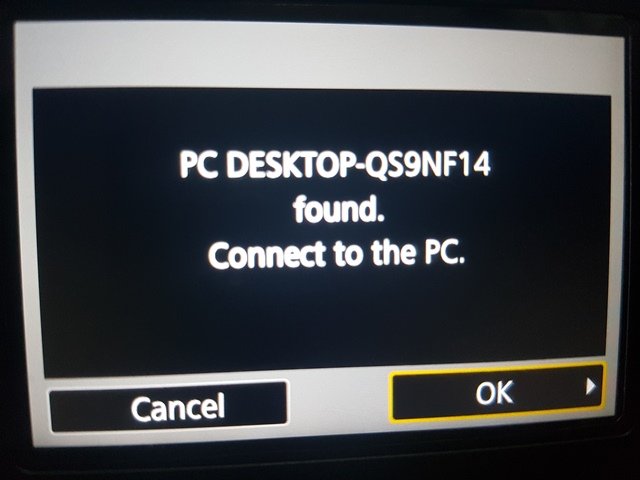
- Setelah terhubung pilih “live view shoot”
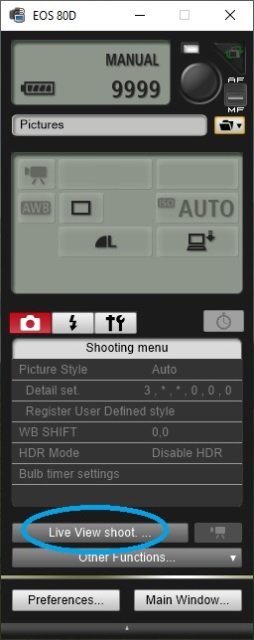
- Selamat Kamera DSLR anda telah terhubung ke komputer via wifi

Kamera DSKR terhubung ke komputer via wifi - Kelemahan dari koneksi menggunakan wifi adalah video yang delay dan kurang smoth
Sekian tuturial menghubungkan kamera DSLR ke komputer, semoga bermanfaat.


Hey! I’m at work browsing your blog from my new iphone 4!
Just wanted to say I love reading your blog and
look forward to all your posts! Keep up the outstanding work!